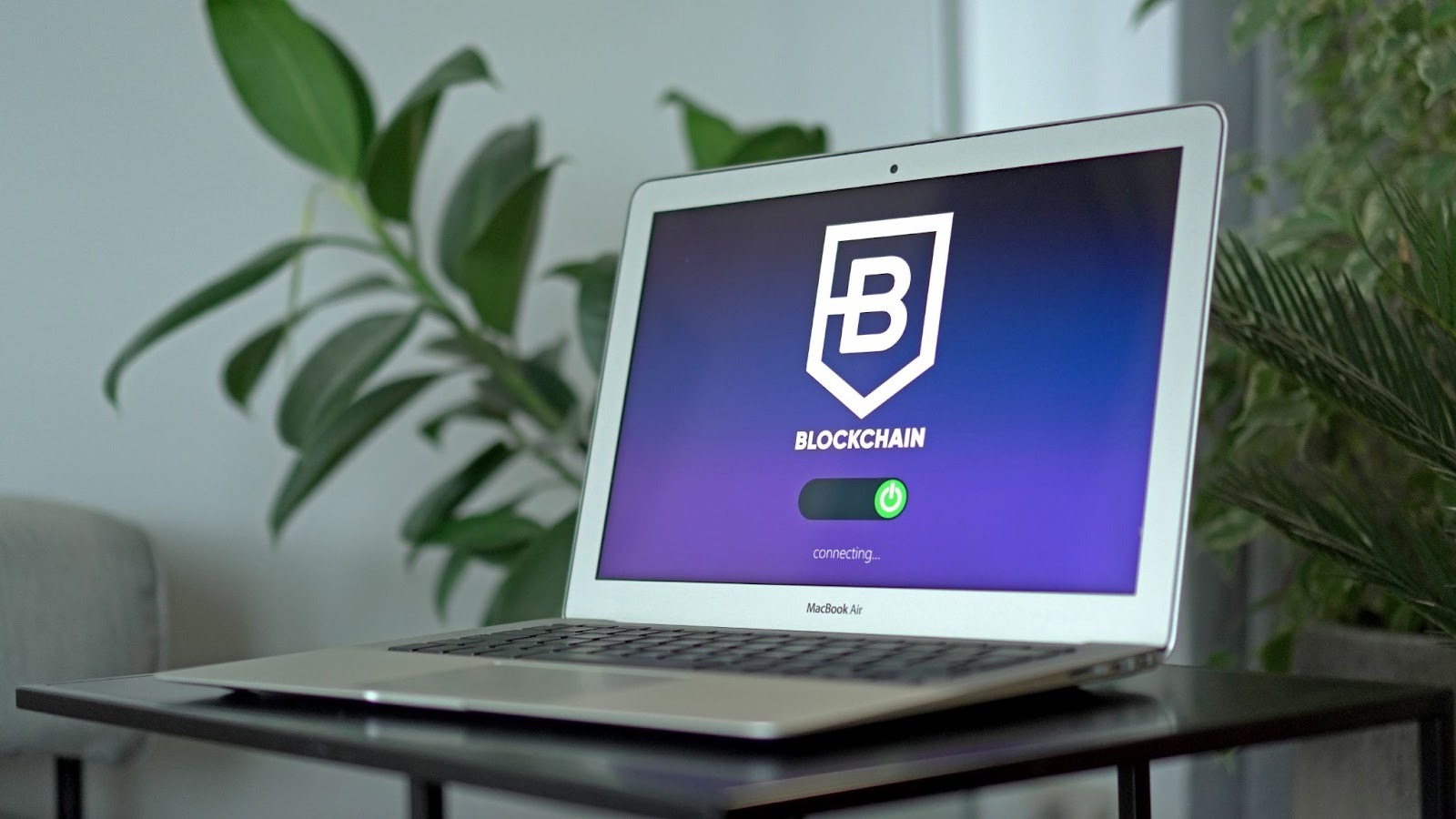Windows 8 can have a tendency to run quite slow, especially if you have upgraded from an old computer. Here we have a look at why your system may be running slow and what you can do about it.
Determining the cause of a slow Windows 8 PC
If it takes a lot of time when booting up your computer, this is most likely due to the amount of processes that are being loaded during start up. If on the other hand if your operating system slows when you copy files, this would probably be due to the buffer memory of the system not being available. Otherwise, when it slows when you are in the middle of a gaming session, this would be down to other unwanted applications running in the background at the same time.
Prevention
The first step is to get to know what usually get launched during the start up time and then try and trim it of any processes that are unnecessary or seldom required. In order to do so, you need to open the task manager and go to the start up tab where you can disable any applications you know you won’t be needing. For example, iTunes often includes a startup application which is only really necessary when you want to run the program at the time.
Another important thing that you can do to resolve a slow operating system is to clean up the buffer memory and all the unnecessary temporary files that makes it respond in a slow manner. The way you do this is by opening the Run window (which can be done by pressing the Window+ R button) from your keyboard and then press enter. Enter “%temp%” and this should show you a folder full of temporary files which you can delete.
In the same way as before, open the Run window again and type “temp” and then press enter. Again delete all the files. Another folder with temporary files which can be deleted can be found by opening the run window and entering “prefetch” where you can also delete all the files. The last step of removing unwanted files is to right click on my computer and select properties. In the properties window you should see a disk cleanup option which will prompt you for which temporary files to delete. By following that step by step process, you will be able to clean your system’s buffer memory successfully which will help speed up the system.
The next way of speeding up the process is by reducing the runtime services of your system, being additional processes that run in the background. In order to do this, press the Window+R button again and then just type “msconfig” and press Enter. Once done, you can go to the Services tab and click on “Hide all Microsoft Services” and deselect services that are not useful at runtime and press OK. These two steps will actually reduce the runtime services.
You also have to pre-set your registry value attributes in order to clear all the unwanted applications. To do this, just open the Run Windows again and navigate to HKEY_CURRENT_USER/ Mouse and the you double click on the MouseHoverTime in the Edit String window then change the value from 50 to 100 and then Press Enter.
These are all housekeeping measures that can help. In addition to these, there are further tricks that can be deployed. These include disabling animation properties, sound notifications and preventing windows from displaying more information than is required. Geek squad also have some clever ways of speeding up the starting up and shutting down process, by bypassing the login screen at startup for instance, or condensing the entire shutting down process to one click.
What are the others ways you use to increase the speed of your Windows 8 PC, and earlier Windows OS? Please share them with us.