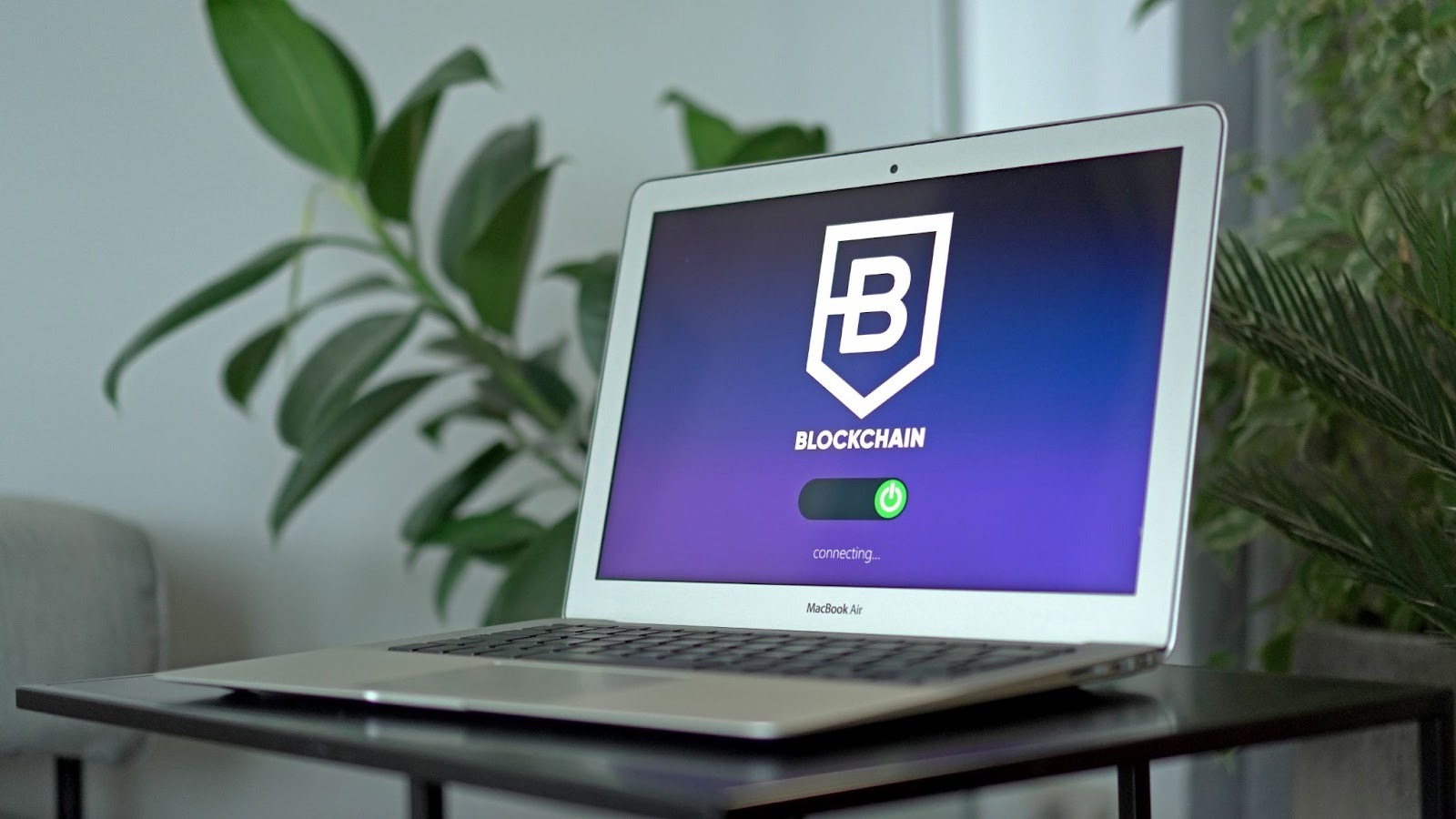In some cases, the best way to have a problem fixed is to have someone to show you how. This is the reason for the Windows remote assistant.
Windows Remote Assistance is a convenient way for someone you trust, such as a friend or technical support person, to connect to your computer and walk you through a solution—even if that person isn’t nearby. To help ensure that only people you invite can connect to your computer using Windows Remote Assistant, all sessions are encrypted and password protected. By following a few steps, you can invite someone to connect to your computer. After he or she is connected, that person can view your computer screen and chat with you about what you both see. With your permission, your helper can even use his or her own mouse and keyboard to control your computer and show you how to fix a problem. You can also help someone else the same way.
Get help with your computer using Windows Remote Assistance
When you’re having a computer problem, you might be in need of help from someone else. You can use Windows Remote Assistance to invite someone to connect to your computer and assist you, even if that person isn’t nearby. Just make sure you only ask someone that you trust, because the other person will temporarily have access to your files and personal information.
There are two ways to get help using Remote Assistance. If you’re getting help from another person using Windows 7, you can use Easy Connect to directly connect to another computer. If the person that you’re getting help from is using a different version of Windows, you can use an invitation file. There are two different ways of connecting which can easily be grouped into
EASY CONNECT:
Easy Connect is usually used to connect two computers that are running Windows 7 without the need to send an invitation file. The first time you use Easy Connect, the person requesting assistance receives a password to give to the person offering assistance. With this password, the helper can directly connect the two computers. Once a connection between the two computers has been made using Easy Connect, contact information is exchanged between the computers. The next time you want to connect for another Remote Assistance session, you won’t need to exchange a password. You can quickly click the person’s contact name to establish a connection. Easy Connect is the best method if both computers are running Windows 7 and are connected to the Internet. Use an invitation file if both computers are not running Windows 7.
To Request Help Using Easy Connect:
When you use Easy Connect, Remote Assistance generates a password that you can give to the person you want help from. The person helping you can then use the password to directly connect to your computer. When the connection is made, contact information is exchanged between your computer and your helper’s computer that will allow you to quickly connect in the future without using the password.
- From the start menu, type “windows remote assistant”
- Invite someone you trust to help you with your problem.
- If you’ve never used Easy Connect, click Use Easy Connect. If you’ve used Easy Connect before, you can choose from a list of previous contacts. To invite someone who is not on your contact list, click Invite someone to help you.
- Follow the instruction that appear.
USING AN INVITATION FILE:
With this option, the person requesting assistance provides an invitation file to the person offering help. An invitation file is a special type of Remote Assistance file that you can use to connect to another person’s computer. The person requesting help must create the invitation file on his or her computer by opening Remote Assistance and selecting Invite someone you trust to help you. Then that person must send the invitation file to the person offering assistance and provide the password associated with it.
Invitation file can be sent in two ways namely:
- Send it in an e-mail message.
- Save it to a disk, a memory device such as a USB flash drive, or a network location.
To Request Help Using an Invitation File:
An invitation file is a special type of Remote Assistance file that the person you want to get help from can use to connect to your computer.
- From the start menu, type “windows remote assistant”
- Click invite someone you trust to help you
- Do one of the following:
| TO | DO THIS |
| Create an Invitation file | Click Save this Invitation as a File |
| Send an Invitation using your e-mail program | Click Use e-mail to send an invitation |
- Follow the instructions that come later.
NOTE:
Before you allow someone to connect to your computer, it’s a good idea to close any open programs or documents that you don’t want your helper to see. If at any time you feel uncomfortable about what that person is seeing or doing on your computer, you can click Stop sharing or close the program
Odesanya Taiwo is a tech writer and a tech blogger who writes for a technology blog, techatlast. He also spends time to provide latest news for thenewsofthepeople, a news website